CHAT
Kurzbeschreibung: comjoodoc CHAT garantiert einen sicheren Nachrichtenaustausch für Gesundheitsversorger und Patienten. Die App ist die Basis für eine vernetzte Zusammenarbeit innerhalb Ihres Teams für asynchrone Kommunikation 1:1 oder mit Gruppen.
Liste aller Funktionen:
Übersicht
Aufruf
Es gibt verschiedene Wege, über die Sie die CHAT-Anwendung starten können.
1.) Dashboard: Klicken Sie auf das blaue Chat-Icon.
2.) Seitennavigation: Im Menübereich „Apps“ befindet sich ein blaues Chat-Icon mit der Bezeichnung „CHAT“, betätigen Sie dieses Element (Beispiel: siehe folgendes Bild links).
3.) Kommunikationstools: An verschiedenen Stellen im System können Sie Personen aus Ihrer Kontaktliste inklusive zugehöriger Kommunikationstools einsehen (Beispiel: siehe folgendes Bild rechte Seite „Online Kontakte“).
Durch Klick auf das Chat-Icon rechts neben dem Benutzernamen einer Ihrer Kontakte, öffnet sich das Chat-Fenster mit dem gemeinsamen Nachrichtenverlauf. Hier können Sie der Person direkt schreiben.
4.) comjoodoc App: Wenn Sie die comjoodoc-App verwenden, finden Sie im Menü am unterem Bildschirmrand den Punkt „Chats“. Bestätigen Sie diesen.
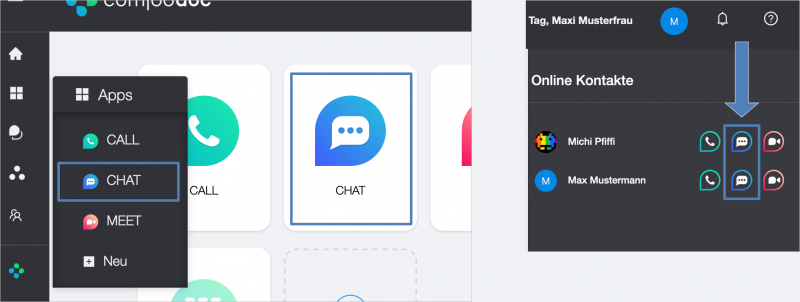
Aufbau
Hier finden Sie die wichtigsten Funktionen.
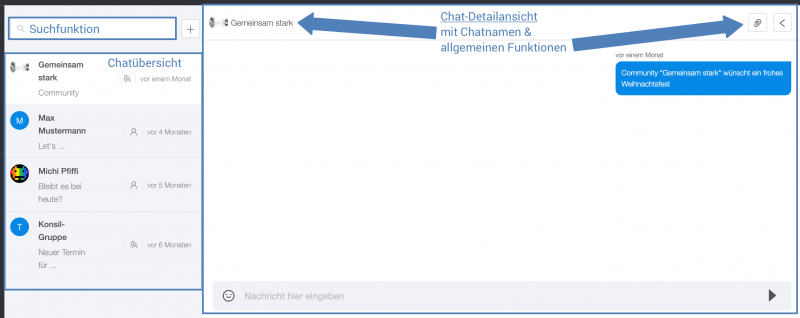
Unterhaltung beginnen
Neuer Einzelchat
Ein „Einzelchat“ ist eine digitale Kommunikation mit nur einer Person. Um eine solche Unterhaltung zu starten, klicken Sie rechts neben der Suchfunktion auf das Plus-Zeichen und wählen anschließend aus dem erscheinenden Menü den Punkt „Neuer Chat“ aus.
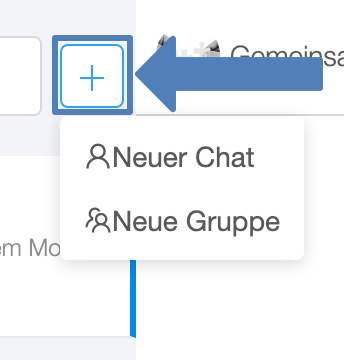
Als nächstes erscheint die unten zu sehende Ansicht. In dieser wählen Sie den gewünschten Kommunikationspartner aus oder benutzten die Suchfunktion. Haben Sie die gewünschte Person nicht gefunden? Mögliche Gründe finden Sie hier.
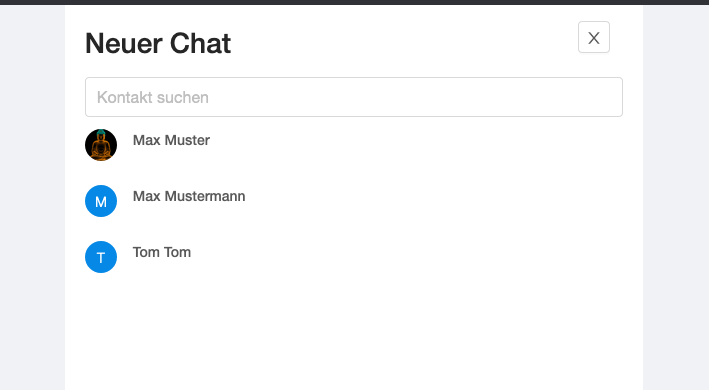
Wurde ein Kontakt gewählt, erscheint ein leeres Chatfenster (wie unten zu sehen) und die Unterhaltung kann beginnen. Eine Übersicht aller Chatfunktionen ist weiter unten zu finden.
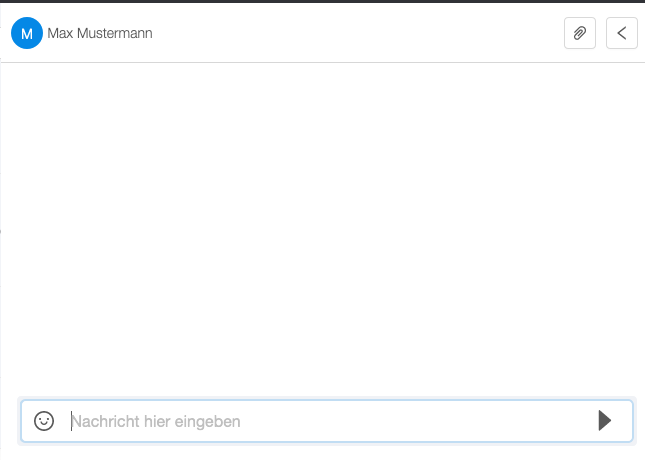
Neuer Gruppenchat
Ein „Gruppenchat“ ist eine digitale Kommunikation mit mehreren Personen. Um eine solche Unterhaltung zu starten, klicken Sie rechts neben der Suchfunktion auf das Plus-Zeichen und wählen anschließend aus dem erscheinenden Menü den Punkt „Neue Gruppe“ aus.
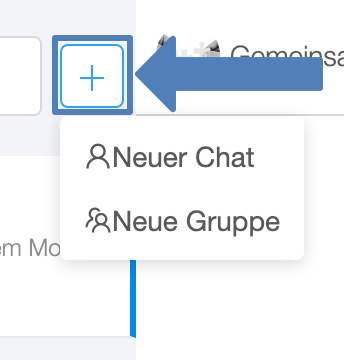
Als nächstes erscheint die Ansicht „Neuer Gruppenchat“, wie im Bild unten links. Hier geben Sie im ersten Schritt den Gruppenamen und die Beschreibung (optional) an. Zudem kann noch ein Gruppenbild eingestellt werden. Die Einstellung eines Bildes kann aber auch zu einem späteren Zeitpunkt vorgenommen oder geändert werden. Wenn alle Eingaben abgeschlossen sind, klicken Sie auf „Teilnehmer hinzufügen“. Daraufhin erscheint eine Liste mit Ihren Kontakten. Hier gilt es, die gewünschten Personen direkt oder über die Suchfunktion zu wählen.
Sollten ein oder mehrere Person nicht zu finden sein, können mögliche Ursachen hier nachgelesen werden.
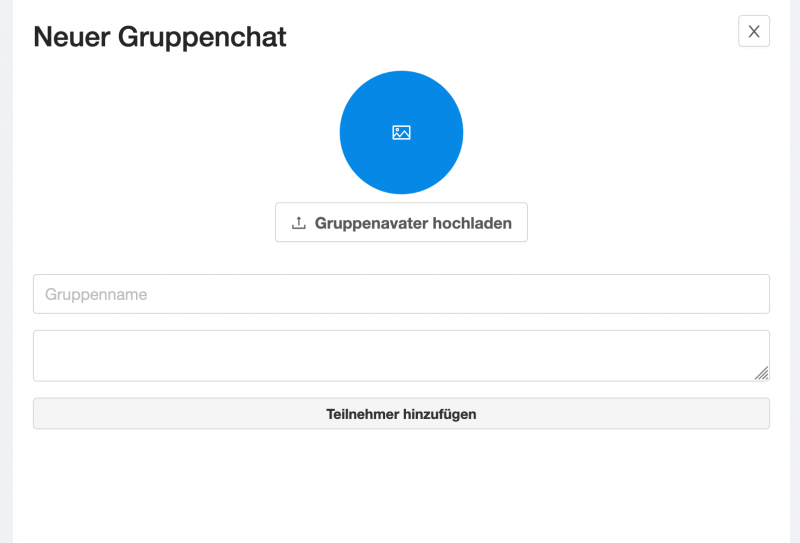
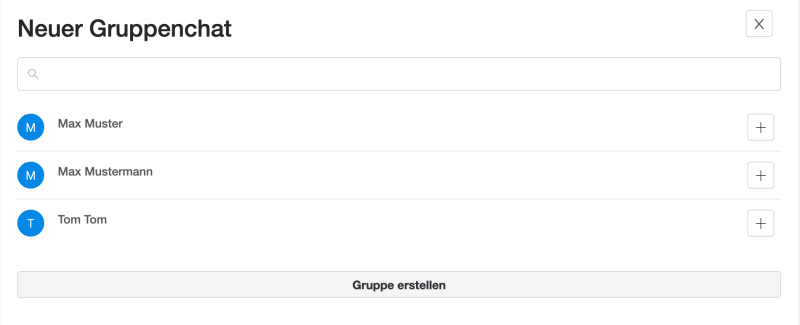
Nachdem alle Mitglieder gewählt sind, müssen Sie nur noch den Button „Gruppe erstellen“ bestätigen. Es erfolgt dann eine automatische Weiterleitung zur leeren Chatansicht. Bitte klicken Sie nur einmal auf den Button und warten dann kurz, ggf. dauert die Weiterleitung einen kurzen Augenblick.
Wurde der neue Gruppenchat erfolgreich angelegt, ist eine Ansicht, ähnlich zu der unten, zu sehen. Nun können Sie mit dem Schreiben loslegen und alle Chatfunktionen nutzen!
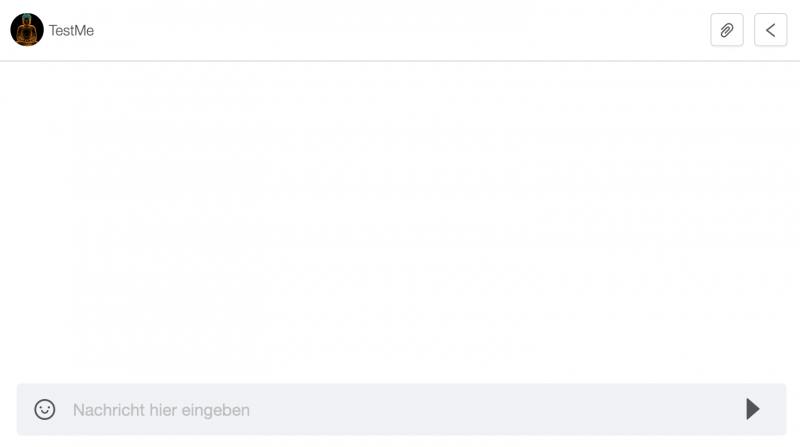
Person nicht gefunden
Hinweis: kann eine gesuchte Person nicht gefunden werden, können folgende Ursachen zugrunde liegen.
a) Bereits bestehender Chatverlauf (bei Einzelchat): bitte prüfen Sie in der Chat-Übersicht, ob Sie einen Nachrichtenverlauf mit dieser Person finden, z.B. mit Hilfe der Chatsuche.
b) Die Person ist kein Kontakt: die von Ihnen gesuchte Person ist noch nicht Teil Ihrer Kontaktliste, z.B. weil eine Kontaktanfrage noch nicht beantwortet ist.
Nach Chats suchen
Sollten Sie einen bestimmten Chat suchen, können Sie das Suchfeld oberhalb der Chat-Übersichtsleiste verwenden. Einfach die Anfangsbuchstaben des Kontaktes eingeben und schon werden alle zugehörigen Chatverläufe angezeigt (Beispiel siehe Bild).
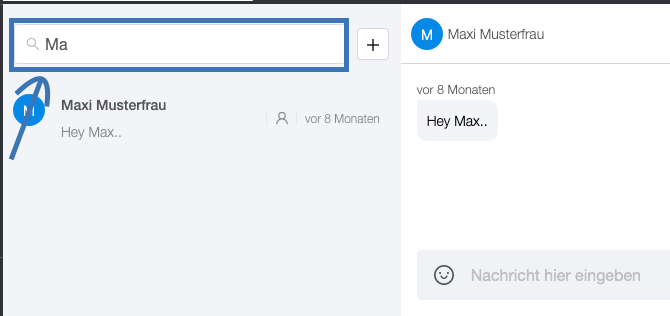
Funktionen im Chat
Die Chat-Detailansicht biete viel Funktionen – hier können Sie Nachrichten schreiben, Dateien versenden oder ansehen, und vieles mehr!
Nachricht schreiben
Egal ob ein neuer Chat (wie unten zu sehen) oder ein bereits bestehender, das Schreiben von Nachrichten erfolgt in beiden Varianten auf dieselbe Art. Einfach am unteren Bildrand die Nachricht eingeben und das Absenden durch Klick des grauen Pfeiles (am rechten Ende des Eingabefeldes) bestätigen. Bei Bedarf kann auch mehr als nur ein Text versendet werden. Zusätzlich ist es möglich, Dateien zu senden oder Smileys hinzuzufügen.
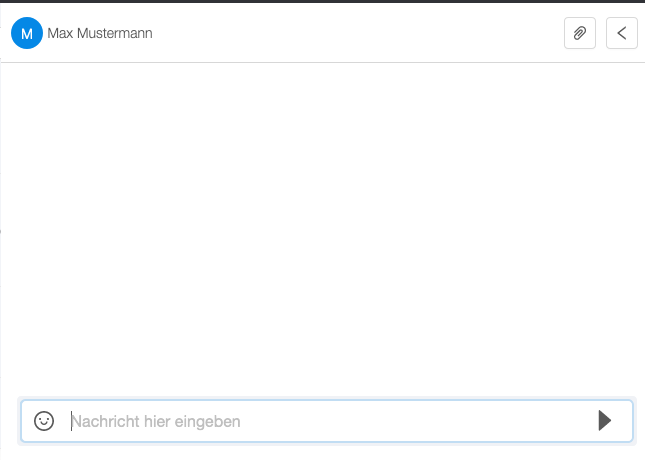
Dateien verschicken
Eine Datei können Sie einfach verschicken, indem Sie in der Chatansicht oben rechts, bei den Chatfunktionen, auf das Icon mit der Büroklammer (wie im Bild rechts blau markiert) klicken. 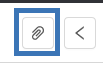 Anschließend öffnet sich ein Fester, wie unten dargestellt. Folgen Sie den Ausweisungen und bestätigen Sie Ihre Auswahl mit dem blauen Button „Speichern“. Die Datei wird dann direkt verschickt.
Anschließend öffnet sich ein Fester, wie unten dargestellt. Folgen Sie den Ausweisungen und bestätigen Sie Ihre Auswahl mit dem blauen Button „Speichern“. Die Datei wird dann direkt verschickt.
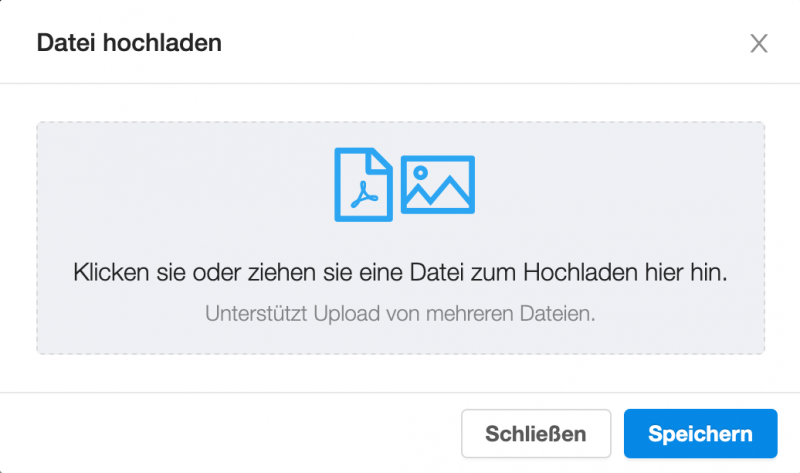
Smileys nutzen
![]() Gestalten Sie Ihre Nachrichten durch das Einfügen von Smileys. Dies können Sie tun, in dem Sie unten links (neben der Texteingabe) auf das Smiley-Symbol klicken. Dann erscheint ein Fenster mit verschiedenen Icons, die Sie vielleicht schon aus WhatsApp kennen. Sobald Sie das richtige gefunden haben, klicken Sie es an und es wird automatisch zur Texteingabe hinzugefügt.
Gestalten Sie Ihre Nachrichten durch das Einfügen von Smileys. Dies können Sie tun, in dem Sie unten links (neben der Texteingabe) auf das Smiley-Symbol klicken. Dann erscheint ein Fenster mit verschiedenen Icons, die Sie vielleicht schon aus WhatsApp kennen. Sobald Sie das richtige gefunden haben, klicken Sie es an und es wird automatisch zur Texteingabe hinzugefügt.
Chatinfo anzeigen lassen
![]() Die Chatinformationen können sehr leicht ein- und ausgeblendet werden. Dafür müssen Sie einfach in der Chatansicht oben rechts auf das Icon mit dem Pfeil klicken (siehe blaue Markierung im Bild links). Mit dem ersten Klick werden die Infos angezeigt, mit dem zweiten wieder ausgeblendet.
Die Chatinformationen können sehr leicht ein- und ausgeblendet werden. Dafür müssen Sie einfach in der Chatansicht oben rechts auf das Icon mit dem Pfeil klicken (siehe blaue Markierung im Bild links). Mit dem ersten Klick werden die Infos angezeigt, mit dem zweiten wieder ausgeblendet.
Bei den Chatinformationen gibt es zwei Arten zu unterscheiden:
1.) die Informationen eines Kontaktes (Einzelchat)
2.) die Informationen einer Gruppe (Gruppenchat)
Ein Beispiel der zweiten Variante kann dem folgendem Bild entnommen werden.
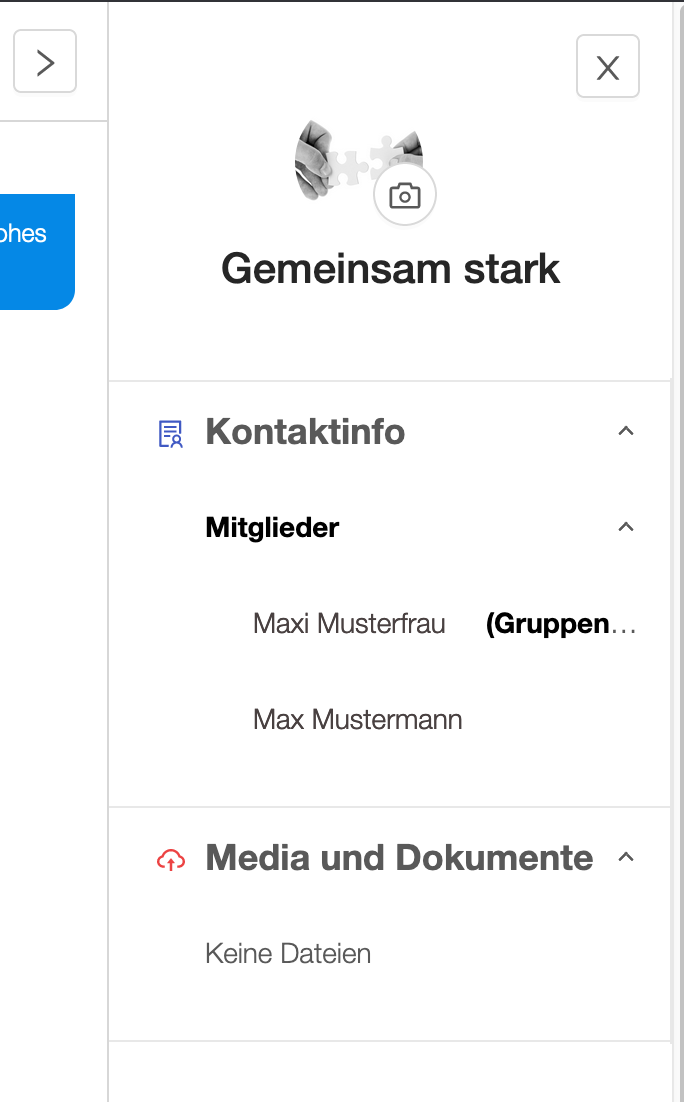
Auch der Seitenbereich bietet verschiedene Funktionen.
Kontaktinfo
Einzelchat:
Hier sind die Daten des Kontaktes wie Name, Organisation und E-Mail-Adresse dargestellt.
Gruppenchat:
Enthält eine Liste aller Mitglieder, die Teil des Chats sind (siehe Bildbeispiel).
MEET starten
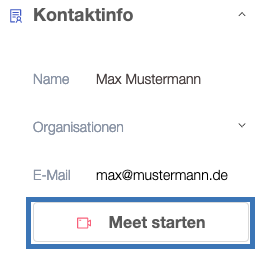 Im Bereich „Kontaktinfo“ eines Einzelchats besteht die Möglichkeit, direkt eine MEET-Sitzung mit der Person zu starten. Betätigen Sie hier den Button „Meet Starten“. Im Gruppenchat besteht diese Möglichkeit nicht.
Im Bereich „Kontaktinfo“ eines Einzelchats besteht die Möglichkeit, direkt eine MEET-Sitzung mit der Person zu starten. Betätigen Sie hier den Button „Meet Starten“. Im Gruppenchat besteht diese Möglichkeit nicht.
Medien und Dokumente anzeigen lassen
Neben der Bereitstellung der Kontaktinfos, bietet die Seitenleiste zudem noch eine Liste mit allen geteilten Medien und Dokumenten. Beim Klick auf den Titel des geteilten Mediums erhalten Sie die Möglichkeit, es direkt zu öffnen oder zu speichern.
Gruppenbild ändern
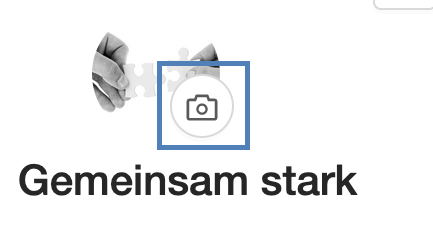 Gruppenchats bieten zudem die Möglichkeit, ein Bild hochzuladen oder zu ändern, indem ein neues eingestellt wird. Klicken Sie dafür auf das Kamera-Icon beim Bild oberhalb des Gruppennamens. Anschließend öffnet sich ein Fenster, in dem Sie ein neues Bild einstellen können. Folgen Sie den Anweisungen und bestätigen Sie das Ergebnis durch Klicken des blauen Buttons „Speichern“.
Gruppenchats bieten zudem die Möglichkeit, ein Bild hochzuladen oder zu ändern, indem ein neues eingestellt wird. Klicken Sie dafür auf das Kamera-Icon beim Bild oberhalb des Gruppennamens. Anschließend öffnet sich ein Fenster, in dem Sie ein neues Bild einstellen können. Folgen Sie den Anweisungen und bestätigen Sie das Ergebnis durch Klicken des blauen Buttons „Speichern“.