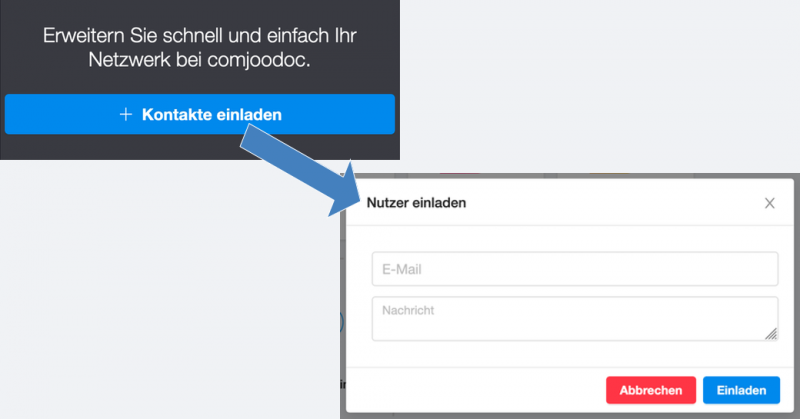comjoodoc Aufbau & Dashboard
Kurzbeschreibung: Das Produkt comjoodoc setzt sich aus verschiedenen Elementen zusammen. Eine einfache Handhabung wird durch feststehende Menüs und wiederkehrenden Funktionseinheiten (wie den Kommunikationstools) garantiert.
Liste aller Funktionen:
Übersicht
Wo ist was zu finden? Die Startseite ist in vier Bereiche unterteilt.
1.) Die Hauptnavigation: am oberen Rand der Seite
Dieses Menü ist feststehend und somit immer zu sehen.
2.) Die Seitennavigation: am linken Seitenrand
Dieses Menü ist feststehend und somit immer zu sehen.
3.) Die Dashboardübersicht: in der Mitte der Seite
4.) Das Seitenmenü: am rechten Seitenrand
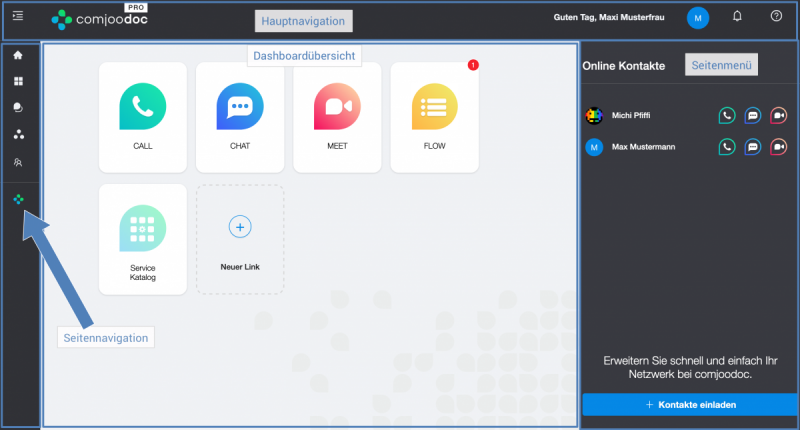
Dashboard-Übersicht
Hier finden Sie alle wichtigen Apps und selbst angelegten Links.
Mithilfe dieser Ansicht behalten Sie den Überblick über all Ihre Anwendungen und können diese unkompliziert aufrufen.
Aufrufen
In der Hauptnavigation am oberen Bildschirmrand befindet sich das Plattformlogo. Durch einen Klick auf das Logo öffnet sich jederzeit die Dashboard-Ansicht, die auch als Startseite bezeichnet wird, da sie der Ausgangspunkt vieler Interaktionen ist. Zudem gelangen Sie immer nach der Anmeldung hierher.
Anwendungen
Die Anzahl der dargestellten Apps in der Dashboard-Übersicht variiert je nach Benutzer- und Buchungstatus. Mit einem comjoodoc SMART-Accounts können Sie unsere Basis-Apps nutzen. Mit der Buchung eines comjoodoc PRO-Accounts erhalten Sie Zugriff auf zusätzliche Apps. Zudem können eine große Anzahl an Anwendungen nach Belieben hinzugebucht werden. Diese werden dann automatisch in Ihrer Dashboard-Übersicht angezeigt. Weitere Details dazu können Sie unserem Service-Katalog entnehmen.
Um eine Anwendungen zu nutzten, müssen Sie nur auf das dazugehörige Symbol klicken.
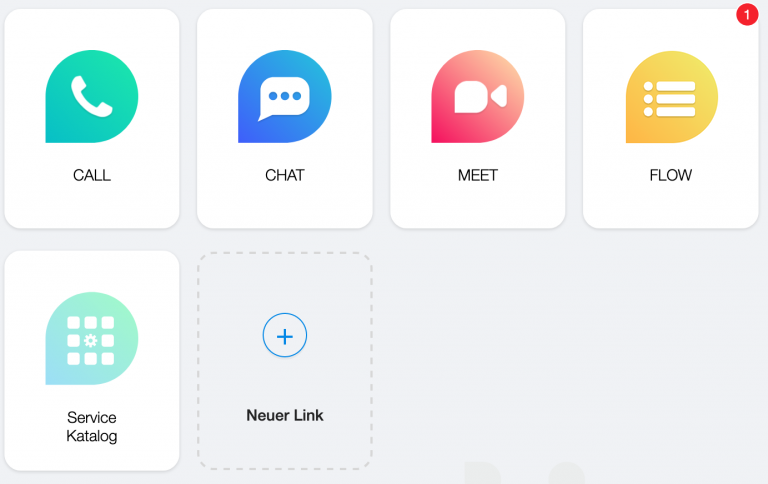
Eigene Verlinkung erstellen
Auf Ihrem Dashboard können Sie sich zudem jede beliebige Webseite oder Anwendungen anzeigen lassen. Das könnte z.B. Ihre Firmenwebsite oder der Zugriff auf Ihren digitalen Speicherplatz sein. Dadurch wird das Arbeiten so einfach wie noch nie.
Um einen Link zur Dashboard-Übersicht hinzuzufügen, klicken Sie auf das blaue Plus mit der Beschriftung „Neuer Link“. 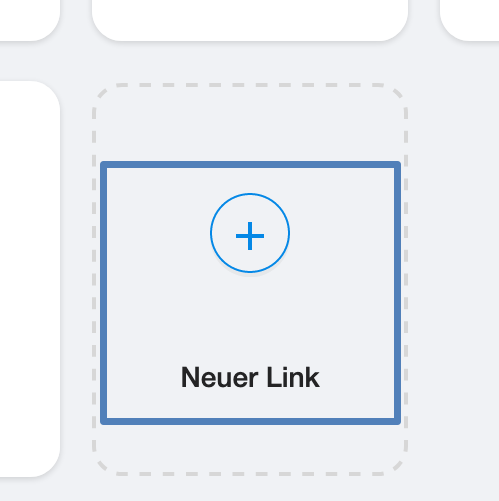
Anschließend öffnet sich ein Fenster (wie unten dargestellt), in das der gewünschte Link eingegeben werden muss. Neben der URL und dem Name der gewünschten Anwendung können Sie hier auch ein Bild hochladen, das dann als Titelbild der Anwendung oder Website in der Dashboard-Übersicht fungiert. Klicken Sie hierfür einfach auf das Kamera-Icon (links neben den Eingabefeldern) und folgen Sie den Anweisungen. Abschließend bestätigten Sie den Vorgang durch den „Speicher“-Button.
Sollte Ihre Änderung danach nicht sofort sichtbar sein, laden Sie die Seite bitte neu.
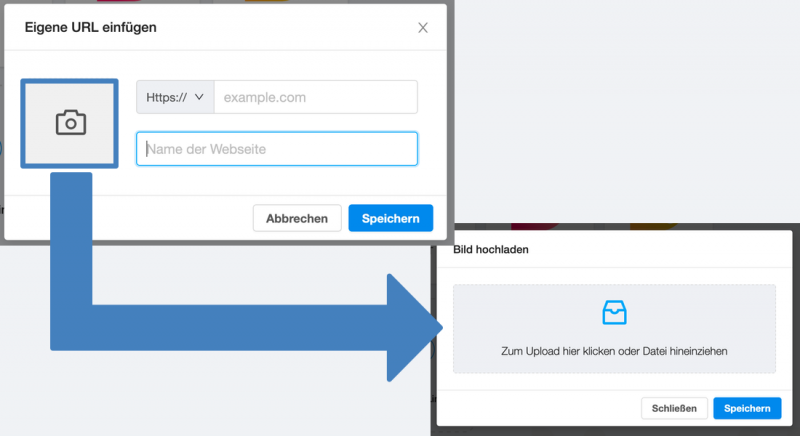
Die Hauptnavigation ist ein wichtiger Bestandteil von comjoodoc. Sie bietet unter anderem die Möglichkeit, jederzeit zum Dashboard zu gelangen oder die Profil-Informationen und -Einstellungen zu verwalten.
Plattformlogo
Das Plattformlogo befindet sich links oben in der Hauptnavigation. Je nach Nutzerstatus ist dort das comjoodoc- oder comjoodoc PRO-Logo dargestellt.
Fall Sie Teil einer Organisation sind, die ein Brandingpackage gebucht hat, wird dort das Logo Ihrer Organisation angezeigt.
Benutzermenü
Das Benutzermenü erreichen Sie ebenfalls über das Menü am oberem Bildschirmrand (Hauptnavigation). Gehen Sie dafür mit der Maus auf Ihr Profilbild oder den blauen Kreis mit dem ersten Buchstaben Ihres Namens (falls Sie kein Bild eingestellt haben). Daraufhin sollte direkt ein Untermenü erscheinen, über welches Sie
1. Ihr Profil einsehen und verwalten,
2. Einstellungen wie z.B. Passwortänderungen vornehmen, oder
3. sich vom System abmelden
können. Mit einem Klick auf Ihr Profilbild bzw. den blauen Kreis mit Ihrem Anfangsbuchstaben, können Sie auch direkt Ihre Profilseite öffnen
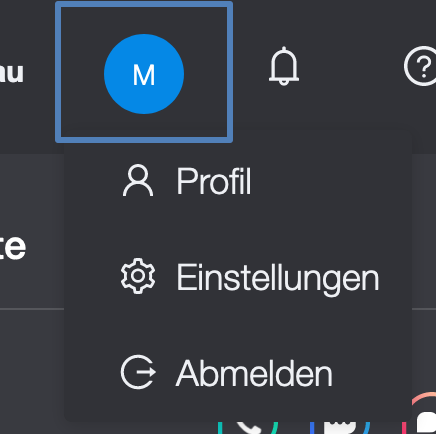
Benachrichtigungen
Sollten Sie eine Benachrichtigung erhalten haben (beispielsweise wegen einer neuen Chat-Nachricht, einer Kontaktanfrage u.v.m.), dann erkennen Sie das am roten Zeichen neben dem
![]() -Symbol im rechten Bereich des Hauptmenüs. Um die Benachrichtigung einzusehen, betätigen Sie das Symbol. Es öffnet Sich dann von rechts ein Seitenmenü, dass Sie über die Neuerungen informiert, wie im Beispiel unten erkennbar.
-Symbol im rechten Bereich des Hauptmenüs. Um die Benachrichtigung einzusehen, betätigen Sie das Symbol. Es öffnet Sich dann von rechts ein Seitenmenü, dass Sie über die Neuerungen informiert, wie im Beispiel unten erkennbar.
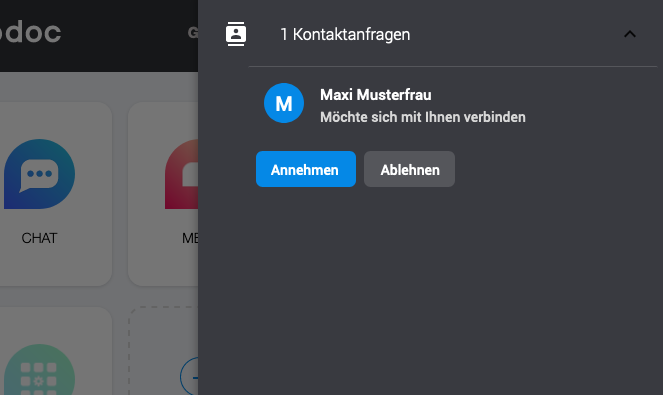
Hilfe & Feedback
Ihre Meinung ist wichtig für die Garantie einer reibungslosen Verwendung von comjoodoc. Aus diesem Grund gibt es:
1. einen Hilfebreich (Helpcenter), indem Sie detaillierte Informationen zu der Nutzung von comjoodoc einsehen können, und
2. einen Feedback-Bereich, über welchen Sie uns Ihre Meinung zukommen lassen können.
Selbstverständlich wird jedes Anliegen eingehend geprüft. Bitte haben Sie aber Verständnis, dass nicht jede Anregung oder jeder Wunsch (sofort) umgesetzt werden kann.
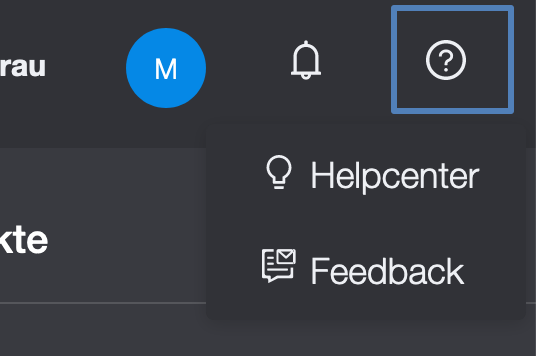
Die Seitennavigation am linken Bildschirmrand ist feststehend, was ein leichtes Navigieren zu verschiedenen Anwendungen ermöglicht.
Ausklappen
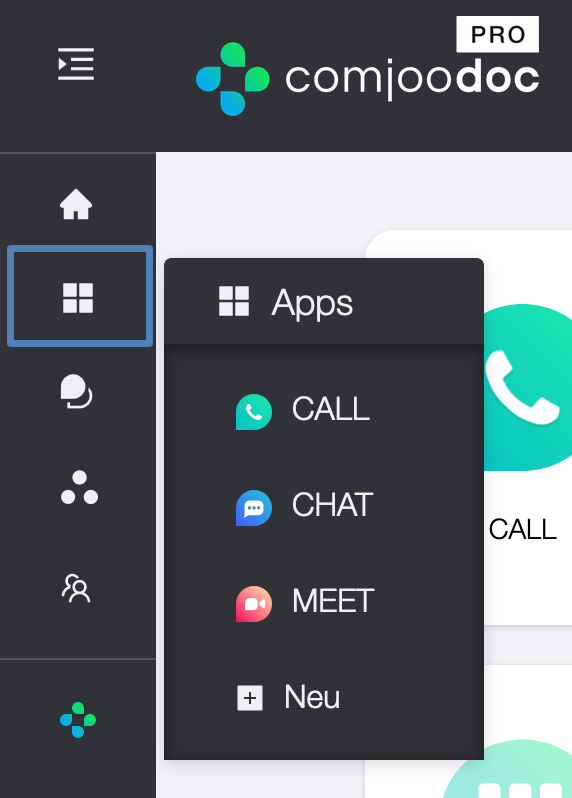
Die Seitennavigation kann nach Belieben ein- und ausgeklappt werden – so können Sie das Fenster verkleinern, ohne den Überblick zu verlieren.
Im Normalfall ist das Menü eingeklappt, es werden nur die Icons der einzelnen Funktionen angezeigt. Wenn Sie die Maus über eines der Elemente ziehen, werden die jeweiligen Namen und Unterpunkte dieses Elements eingeblendet (Beispiele Bild rechts). Falls Sie die Seitennavigation dauerhaft ausklappen wollen, müssen Sie nur auf das Menü-Icon links neben dem Plattform-Logo klicken (siehe blaue Markierung im Bild unten). Mit einem erneuten Klick auf das Menü-Icon können Sie die Seitennavigation wieder einklappen.
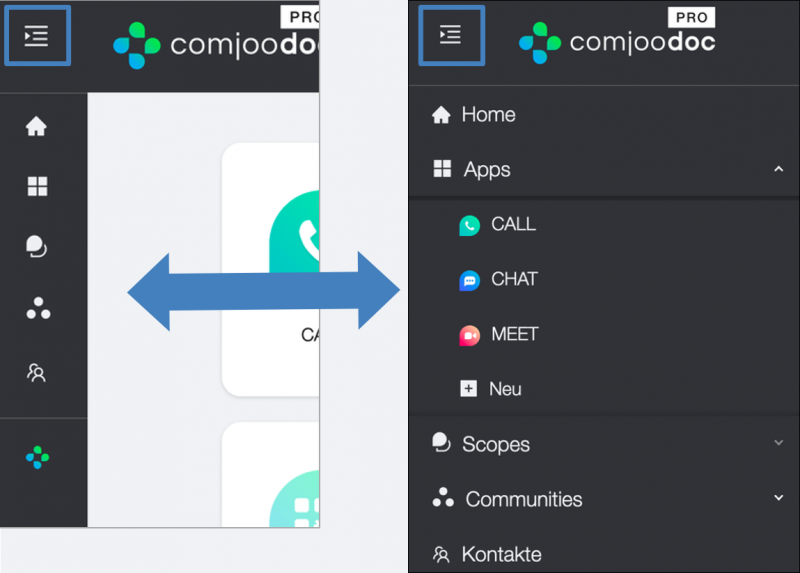
Menüpunkte
Wie im obigen Bild zu sehen, besteht die Seitennavigation aus unterschiedlichen Menüpunkten. Diese werden unterteilt in:
1. direkt anklickbare Elemente (Home, Kontakte & Über comjoodoc)
2. Elemente mit Untermenüs (Apps, Scopes & Communities).
Zum Ein- & Ausklappen von Menüpunkten mit Unterpunkten klicken Sie auf die entsprechende Zeile (wie im Bild dargestellt). Dann werden alle zugehörigen Elemente angezeigt oder ausgeblendet.
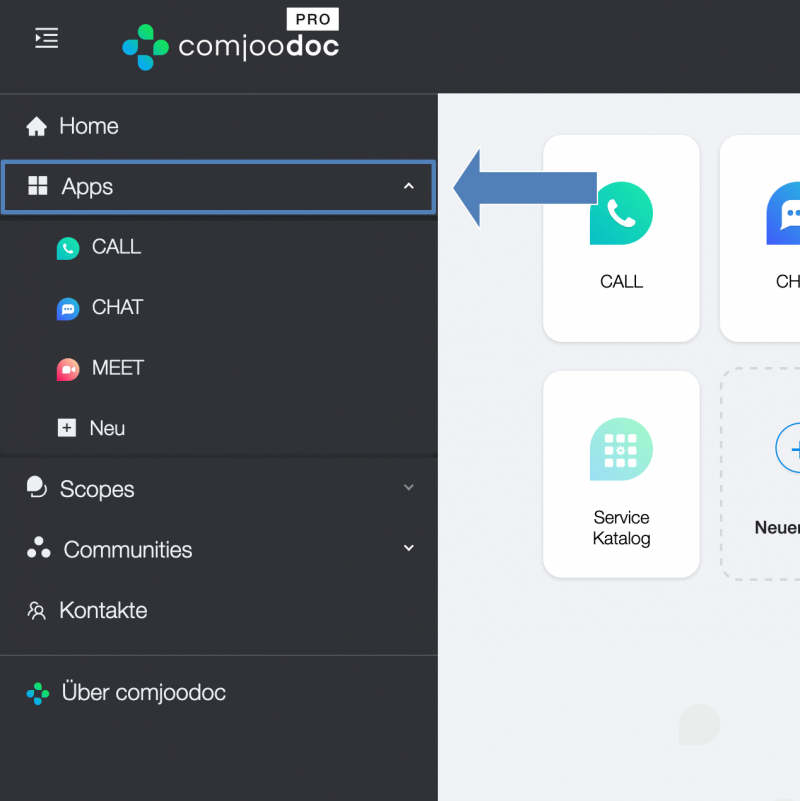
Seitenmenü
Auch das Seitenmenü am rechten Seitenrand ist feststehend. Hier werden Ihre Kontakte angezeigt, die derzeit online sind, und Sie können weitere Kontakte einladen.
Online-Kontakte
Im Bereich „Online-Kontakte“ im Seitenmenü wird Ihnen jedes Mitglied Ihrer Kontaktliste angezeigt, welches zu dem Zeitpunkt angemeldet ist. Zudem haben Sie über die Kommunikationstools die Möglichkeit, direkt mit den aufgelisteten Personen zu kommunizieren.
Kontakte einladen
Möchten Sie mit einer Person kommunizieren, die comjoodoc noch nicht nutzt? Über den „Kontakt einladen“-Button im Seitenmenü können Sie diese Person ganz einfach zu comjoodoc einladen. Nach einem Klick auf den Button öffnet sich ein Fenster, in das Sie die E-Mailadresse des gewünschten Kontaktes und eine persönliche Nachricht eingegeben können. Durch das Bestätigen des Buttons mit der Aufschrift „Einladen“ wird die Einladung abgeschickt.