MEET
Kurzbeschreibung: Die neueste Generation der Videokommunikation. Laden Sie mit einem Klick interne und externe Teilnehmer zu Ihrer Videokonferenz ein. MEET bietet Ihnen die sicherste und einfachste Form von Videokommunikation mit Kollegen oder Patienten. Mit bis zu 250 Teilnehmer in höchster Sprachqualität und Bildauflösung.
Liste aller Funktionen:
Anforderungen
Tipps für eine optimale Bandbreitennutzung
Internetzugang (WAN): Für eine HD-Übertragung ist eine Bandbreite netto von gleichbleibend mindestens 2,5 Mbit/sec für den Up- und Downstream erforderlich. Parallele Softwareaktualisierungen, Downloads etc. sind zu vermeiden. Alle parallel laufenden Anwendungen, die potentiell Bandbreite verbrauchen, sind zu schließen. Eine Nutzung von Proxy-Servern kann die Verbindungsqualität einschränken. Bitte beachten Sie, dass die Nutzung in Praxen mit KV-Anbindung (kassenärztliche Vereinigung) der Internetverkehr über einen KV-Server geroutet wird. Hier sind deutlich eingeschränkte Bandbreiten zu beobachten, die die Übertragungsqualität in der Regel erheblich einschränken. Abhilfe in diesen Fällen bietet die Nutzung des Gäste-WLANs, das nicht über die KV geroutet wird. Eine mobile Nutzung über das Netz der Mobilfunkanbieter, z.B. für die Arbeit am Patienten ist möglich. Hierfür muss eine durchgängige LTE-Verbindung mit oben genannter Bandbreite zu Verfügung stehen.
Firewall: Besonders in größeren Organisationen sind Ton- und Bildübertragungen durch den IT-Dienstleister gesperrt. Falls keine Ton- oder Bildübertragung zustande kommt, kann eine Eintragung der Übertragungsprotokolle und genutzten Ports und Server in den Firewall-Regeln notwendig sein. Bitte nehmen Sie in diesem Fall Kontakt mit Ihrem IT-Dienstleister auf.
Anbindung im lokalen Netz (LAN): Die Anbindung des Rechners über Kabel bringt grundsätzlich die besten Ergebnisse. Die Nutzung von WLAN ist möglich, schränkt aber zumeist die Qualität ein. WLAN-Brücken sind zu vermeiden.
Nutzung in Thin-Client-Infrastrukturen: Diese Infrastrukturen werden vielfach in Krankenhäusern verwendet. Das Anwendererlebnis wird erheblich durch die richtige Konfiguration dieser Lösungen für Multimedia beeinflusst. Fragen Sie bitte Ihren IT-Betreuer, ob dies der Fall ist.
Sollte die Bandbreite nicht ausreichend sein und die Video- und Tonqualität stark schwanken, kann der Bandbreitenverbrauch über die Einstellungen im Videofenster gedrosselt werden. Weitere Informationen finden Sie hier zum im Abschnitt MEET-Menü.
Mindestanforderungen Einzelnutzung
Kamera: Durchschnittliche Geräte verfügen in der Regel über eine mäßige Qualität. Wir empfehlen die Nutzung einer externen Videokamera.
Lautsprecher: Für eine professionelle Nutzung verwenden Sie bitte ein professionelles Headset.
Mikrofon: Die zum Freisprechen für einfache Video-Chats eingebauten Mikrofone sind nur für den einfachen privaten Gebrauch. Für die professionelle Anwendung empfehlen wir ein professionelles Headset.
Headset: Die besten Ergebnisse werden mit Headsets für den professionellen Gebrauch erzielt (z.B. Jabra 7490).
Mindestanforderungen Gruppennutzung
Kamera / Lautsprecher / Mikrofonkombinationen: Bitte verwenden Sie für die Nutzung in Arbeitsgruppen geeignete Kombinationslösungen, z.B. Jabra Conference Cam Connect.
Mindestanforderungen Konferenzraumnutzung
comjoodoc MEET ist uneingeschränkt für die Nutzung in Konferenzräumen und Hörsälen geeignet. Konferenzräume haben sehr unterschiedliche und meist hohe Anforderungen an die verwendete Hardware für die Ton- und Bildübertragung. Hierfür ist zwingend die Einrichtung durch einen entsprechenden Anbieter zu empfehlen. Fragen Sie bitte Ihren IT-Dienstleister oder uns nach einer Empfehlung.
Nutzung mit Handy oder Tablet
– Für die Teilnahme nutzen Gesundheitsversorger die App comjoodoc
– Patienten nutzen die App comjoodoc EASY
– Achten Sie bitte auf die Nutzung eines Headsets und eines angepassten Umfelds mit niedriger Geräuschkulisse, sowie die Vermeidung von Gegenlicht + Übertragungen beim Laufen oder während der Fahrt
Software und Browser
– Firefox oder Chrome in der aktuellsten Version
– Bei Übertragungsfehlern
a) Laden Sie das Fenster neu
b) Beenden Sie den Vorgang, löschen den Cache und starten dann den Browser/Vorgang erneut
Informationen zum Cache-Löschen:
in Firefox: Anleitung
in Chrome: Anleitung
Vorbereitung der Sitzung
– Neue Teilnehmer sind nicht ohne vorherigen Test in Sitzungen einzuladen
– Testen Sie die Einstellungen für die richtige Auswahl von Kamera, Lautsprecher und Mikrofon rechtzeitig vor der Sitzung
Durchführungshinweise
– Mute (Mikrofon stummschalten) für Teilnehmer ohne Redebeitrag
– Video-Fenster nicht gleichzeitig öffnen, wegen Rückkopplung und Bandbreitenverbrauch
– Gleichzeitige Nutzung mehrere Geräte in einem Raum sind zu vermeiden
Screensharing
– Bitte beachten Sie, dass einige Anwendungen im Vollbild-Modus, z.B. PowerPoint, keine richtigen Bildwechsel im Sharing erlauben. Verwenden Sie dafür die Übertragungsform „Ganzen Bildschirm übertragen“
Vorbereitung
Bevor Sie mit einer Konferenz beginnen können, müssen folgende technische Bedingungen erfüllt sein:
- Sie müssen in Ihren comjoodoc-Account eingeloggt sein
- Sie müssen einen der unterstützten Browser (Firefox oder Chrome) oder die comjoodoc App verwenden
- Ein Mikrofon und eine Kamera müssen vorhanden sein
- Beim erstmaligen Betreten des MEET-Raumes muss folgendes Kästchen bestätigt werden:
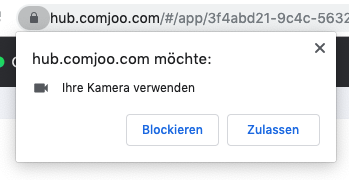
Zugriff auf Kamera und Mikrofon
Falls Ihre Kamera/ Ihr Mikrofon im Meetingraum nicht funktioniert, kann es sein, dass Sie comjoodoc keinen Zugriff darauf erlaubt haben. Sie können in diesem Fall Ihre Browser-Einstellungen, wie folgend beschrieben, überprüfen.
Chrome:
- Rufen Sie „chrome://settings/content“ im Browser auf. Hier gelangen Sie zu Ihren Chrome-Einstellungen.
- Unter den Bereichen „Kamera“ und „Mikrofon“ können Sie prüfen, ob diese auf comjoodoc blockiert sind.
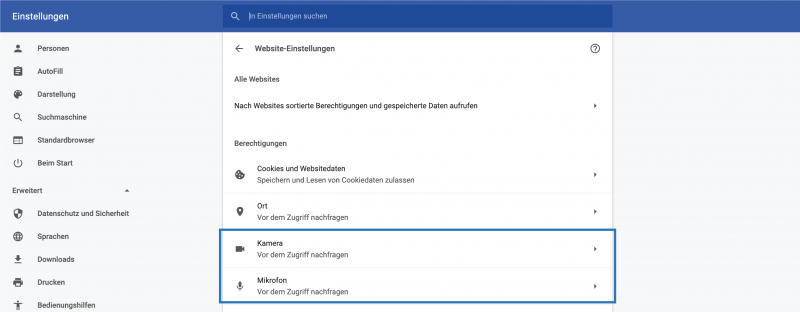
Firefox:
- Rufen Sie „about:preferences#privacy“ im Browser auf. Hier gelangen Sie zu Ihren Firefox-Einstellungen.
- Unter den Bereichen „Kamera“ und „Mikrofon“ können Sie prüfen, ob diese auf comjoodoc blockiert sind.
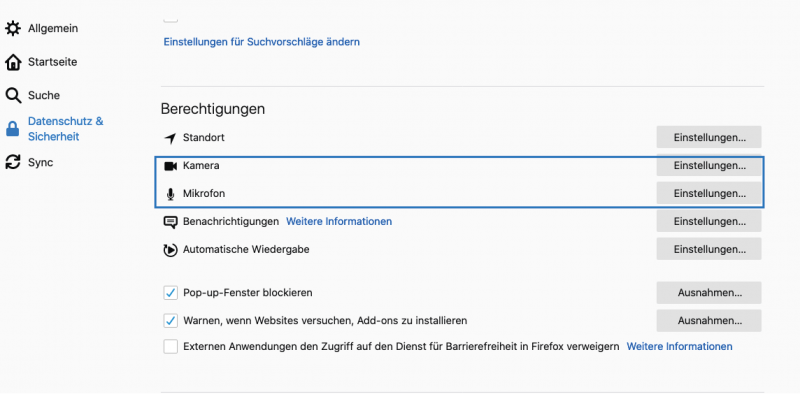
Bevor Sie mit einer Konferenz beginnen können, müssen folgende technische Bedingungen erfüllt sein:
Zugriff auf MEET
Wenn alle Voraussetzungen erfüllt sind, können Sie über Ihr comjoodoc-Dashboard auf MEET zugreifen und loslegen!
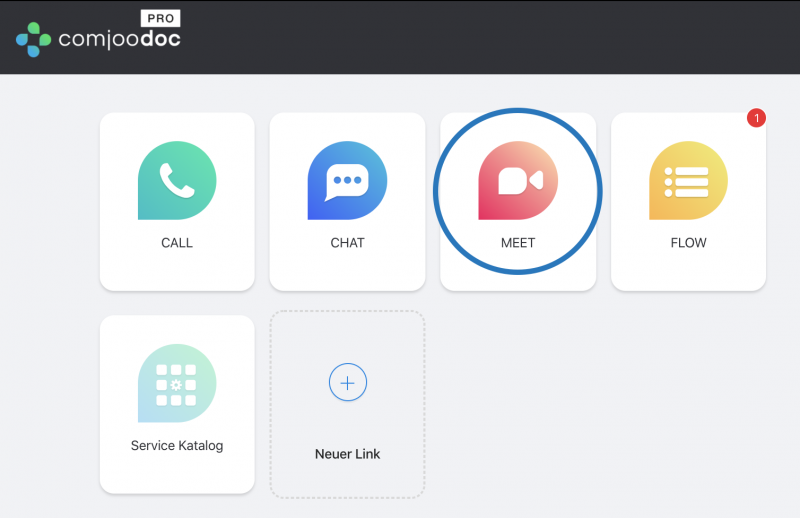
Die Meetingräume
Jeder hat einen persönlichen Meetingraum, ähnlich einer Handynummer. Weiterhin gibt es allgemein zugängliche Meetingräume wie z.B. in der Community, auf die alle Mitglieder des Bereiches zugreifen können, sowie auch einen Meetingraum für Ärzte und Patienten. Durch die Vielfalt an Möglichkeiten des digitalen Treffens, muss vorher geklärt werden, welche Option die gewünschte ist.
1. Ihr persönlicher Meetingraum: öffnet sich automatisch, wenn Sie auf das MEET-Symbol 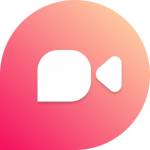 auf der Startseite (dem comjoodoc-Dashboard) klicken.
auf der Startseite (dem comjoodoc-Dashboard) klicken.
2. Den Meetingraum eines Kontaktes: betreten Sie über das Symbol 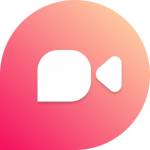 neben ihrem/seinem Namen in der Anzeige, wie beispielsweise unten dargestellt in der Liste Ihrer „Online Kontakte“.
neben ihrem/seinem Namen in der Anzeige, wie beispielsweise unten dargestellt in der Liste Ihrer „Online Kontakte“.
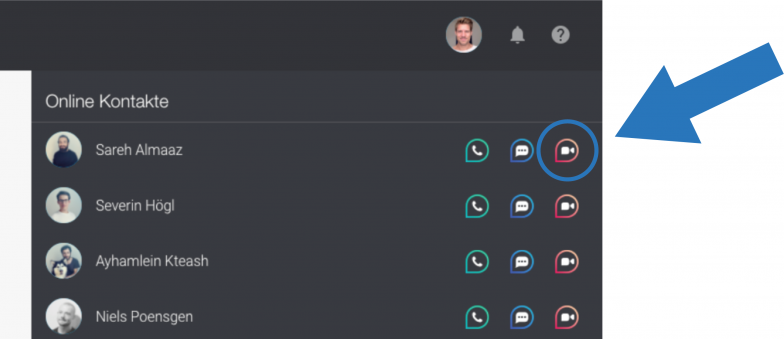
3. Einen Community-Meetingraum: können Sie innerhalb einer Community aufrufen, wenn Sie Mitglieder dieser sind. Dafür öffnen Sie die gewünschte Community und klicken auf das Meet-Symbole im Unterhalb der Commuity-Informationen.
4. Den Meetingraum für Ärzte/Patienten: betreten Sie als Patient über die Easy App und als Arzt über den Scope Patientenmanagement.
Optionen im Meetingraum
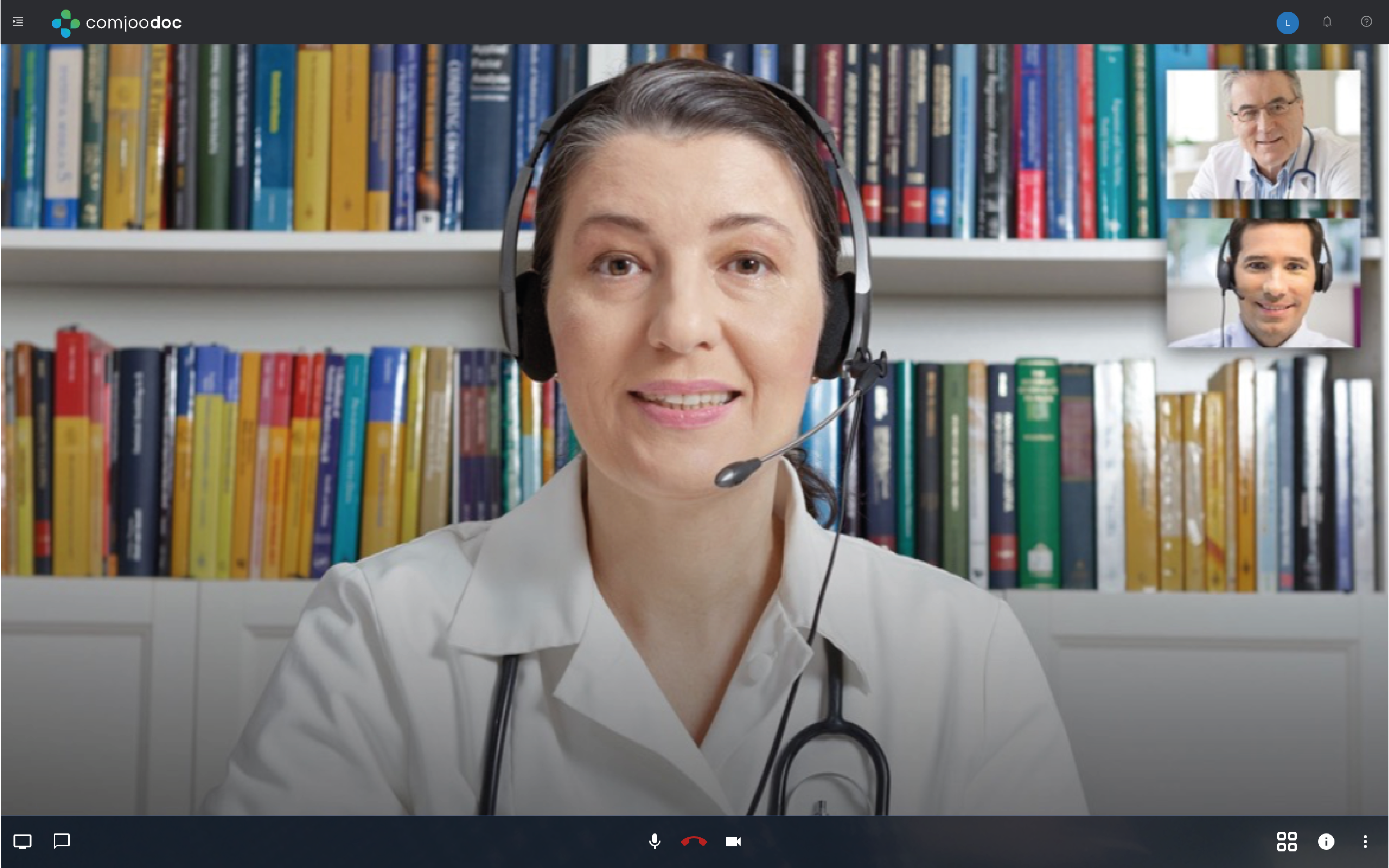
Sobald Sie einem Meetingraum erfolgreich beigetreten sind, stehen Ihnen verschiedene Optionen zur Verfügung (siehe Menüleiste im unteren Bildschirmrand):
![]() Bildschirm teilen:
Bildschirm teilen:
1. Klicken Sie auf das Symbol für „Bildschirm freigeben“.
2. Wählen Sie aus, was geteilt werden soll. Sie haben die Option,
– Ihren gesamten Bildschirm
– ein Anwendungsfenster oder
– bestimmte Tabs
zu teilen.
3. Klicken Sie auf „Teilen“ und Ihre Kommunikationspartner können Ihren Bildschirm sehen.
4. Die Bildschirmübertragung können Sie mit erneutem Klick auf „ “ beenden.
“ beenden.
![]() CHAT-Tool:
CHAT-Tool:
Hier können Sie mit den Teilnehmern der Videokonferenz chatten. Bitte beachten Sie, dass die Chatverläufe hier nicht gespeichert werden.
![]() Mikrofon stummschalten:
Mikrofon stummschalten:
Über das Mikrofon-Symbol in der Mitte der Symbolleiste haben Sie die Möglichkeit, Ihr Mikrofon abzuschalten.
![]() Videokonferenz verlassen:
Videokonferenz verlassen:
Um die MEET-Videokonferenz zu verlassen, klicken Sie auf das rote Hörer-Symbol in der Mitte der Symbolleiste.
![]() Kamera deaktivieren:
Kamera deaktivieren:
Um Ihre Kamera zu deaktivieren, klicken Sie auf das Kamera-Symbol in der Mitte der Symbolleiste.
![]() Teilnehmer einladen:
Teilnehmer einladen:
Hier können Sie Teilnehmer einladen, die noch keinen comjoodoc-Account haben. Kopieren Sie hierfür einfach den Einladungslink und verschicken Sie ihn an die gewünschten Teilnehmer.
Passwort festlegen: hier können Sie ein Passwort erstellen, welches Ihren Meeting-Raum schützt. Das Passwort gilt nur für die aktuelle Sitzung.
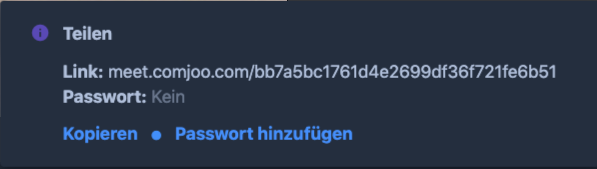
![]() MEET-Menü:
MEET-Menü:
Im MEET-Menü können Sie
– Ihr MEET-Profil verwalten (Name und E-Mailadresse ändern)
– Qualitätseinstellungen vornehmen
– den Vollbildmodus einstellen
– Einstellungen zu Kamera & Mikrofon vornehmen, sowie
– Benutzer stummschalten.